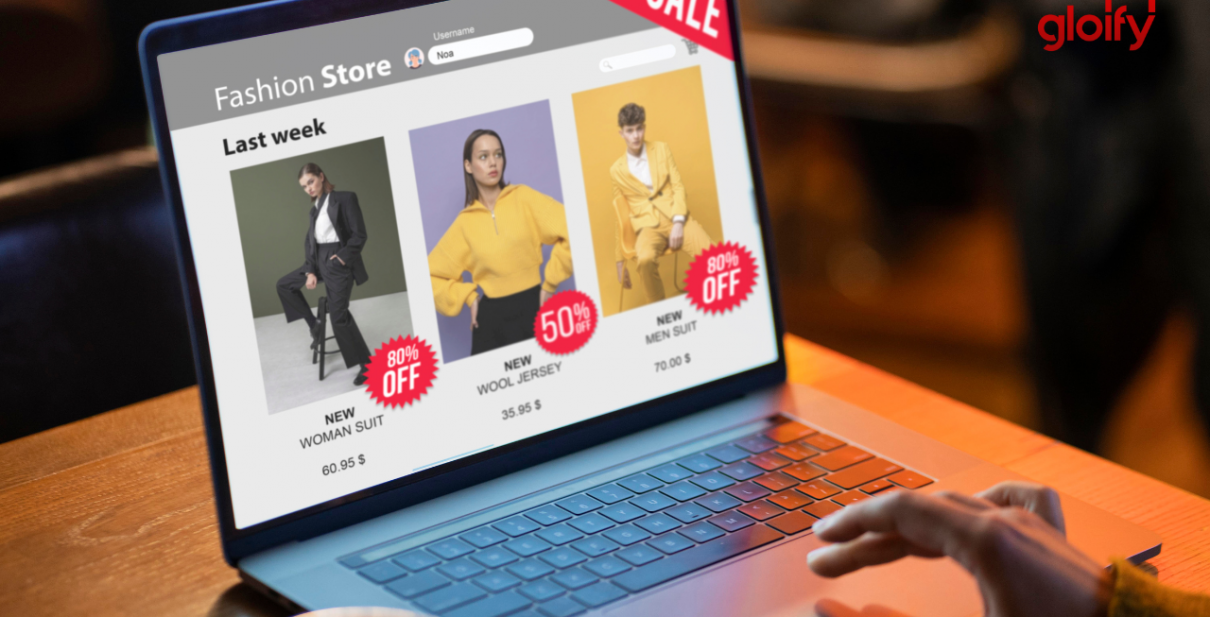Festive season is coming around and in today’s digital era people buy everything online, with these comes a great challenge and opportunity for E-commerce retailers. We will discuss on how to setup Google Shopping ads for an online business.
Before we start lets sink in the information that across United States online retail, Google Shopping Ads now add up 76.5% of retail search ad spend and win 85.3% of all the clicks.” Like what you see? Great, now let’s move on to the question of what Google Shopping Ads exactly is and how one can leverage the benefits from it.
Shopping ads are ad formats that advertise a particular product in a detailed manner, showcasing an image of the product, its price, and the details about the product. But don’t let the above-mentioned stats or the “shopping ad” designation lead you astray. Google Shopping Ads are not just for online retailers, service providers such as agencies and freelancers can also rip the benefits of it, who don’t own an e-commerce business.
It is the fastest and most effective way to land on the top of Google search results. It is impossible to miss because the ad includes an image, the pricing, and a review section, which makes it stand out among other search results. You can integrate reviews very easily, which are proven to be great for increasing your CTR (click-through rate).
So, lets not wait any further and discuss on how to set up Google Shopping Ads.
How to set up your Google Shopping Ads in 5 simple steps
1. You need a Merchant Account
2. Set up a Product Feed
3. Start a Google Shopping Campaign
4. Using Shopping Ad Groups to get some orders
5. Wait for approval and get ready for the Learning Phase
1. You need a Merchant Account
To create a Merchant Account, you have to first sign up for a Google account. Once you have created that, you can easily activate the Google Merchant Center with your Google account. This is where your Product Feed will be. You will also have to indicate your business name, currency, advertising location and website details.
2. Set up a Product Feed
The next step is the Product Feed, that’s the place where you can upload your products details. Google needs this data to be able to display them in Google’s search results.
In order to create a product feed, you simply have to click Products in your Google Merchant Account and then select Feeds. To add a feed, you just click the + button.
You’ll be asked to first mention your location (this will define your target demographic or rather help you avoid showing your ads to audiences in a language they won’t understand.)
Next step, you should name your product feed and choose a method using which you’ll import your product information.
For instance, you can use Google Sheets for which there’s a ready to use template provided by Google Merchant Center. If you feel like you don’t need this, you can just create your own spreadsheet. Just add the required attributes to it and upload it to Google Merchant Center.
Let us have a look at the important product attributes that needs to be included in this spreadsheet so that Google can index and showcase the products.
List of attributes that Google needs to create a shopping ad:
- id: This is the identification number for the product. Use SKU for this if you can.
- title: Product’s name should be as specific as possible. Always include important features such as the style, color, size, etc. of the product.
- description: Accurate description of your product is very important. Compare with your competitors if you are not sure about which information you should include.
- link: This should be the URL of your product landing page. Make sure that it starts with https and it should be encrypted.
- image_link: The URL of your product’s image which should also be encrypted.
- availability: This indicates whether your product is available by adding an “In stock,” or “Coming soon.”
- price: Add the price of your product. It is advised to use an international currency (eg: USD/$). But if you’re targeting any specific region, you should probably indicate the price in the local currency.
- google_product_category: Use Google’s taxonomy to categorize your products. For example: Clothing → Dresses
brand: Lastly, don’t forget to include the brand of the product.
3. Start a Google Shopping Campaign
One of the crucial step in this process on how to set up Gooogle Shopping Ads, is the campaign. After creating your AdWords account and successfully linking it to the Google Merchant Center, it’s time to create a Google Shopping campaign to promote your products or services. Once all your accounts are linked successfully, you can do this directly from the Google Ads Manager.
All you have to do is click on “Create Shopping Campaign” and you’ll be able to create your campaign by entering your campaign name, your country of sale, and your daily budget. Once done this will allow you to carry on your campaign via Google AdWords. Now all you need to do is go to your adwords account, click the “Campaigns” tab on the menu, then click the plus button and add a new campaign.
When creating your Google Shopping Campaign you need to follow these three simple steps:
- Pick a campaign goal: Here you have three options: Sales, Leads and Website traffic. Your campaign will be adjusted to your chosen goal, so plan and choose your goals wisely.
- Pick your campaign type: i.e. Shopping, It is important that your Google Merchant Center account is connected, and Google AdWords can collect the correct product data and you need to pick your country of sale.
- Pick a campaign sub-type: Here most people tend to favor Standard Campaigns over Smart Campaign, as this allow them to make changes and do adjustments according to their preferences. With Smart Campaign everything is automated and works via Google’s algorithm.
Once a campaign is setup, all you need to do is pick a bidding strategy. To put this in simple terms, your payment method. Here you have several options to choose from.
Below are the options to choose from:
- Manual or automated CPC (cost-per-click)
- Enhanced CPC
- Target ROAS (return on ad spend)
- Maximize Clicks
Once you have decided which bidding strategy is most suitable for your product, set your campaign budget. Decide how much you’re willing to spend daily, but keep in mind Google calculates and bills you on a monthly basis.
Say, for instance, your campaign budget is $1000 per day. Google will automatically calculate this by 28, assuming that you’re willing to spend $28,000 per month. Often times Google exceeds your maximum daily budget but nothing to worry, as Google may exceed the daily amount, it will never go over your monthly budget.
If you are planning to run multiple campaigns then you have the opportunity to prioritize a specific campaign so that Google can distribute your budget in a way that corresponds to your marketing goals.
4. Using Shopping Ad Groups to get some order
Now tha you have your campaign all set up, you are ready to create ad groups for your campaign. This is an important element in our article on how to set up Google Shopping Ads.
Ad groups are good, as they help you pin down your ad types and their organization.
The choice of your ad groups are of two forms:
- Product Shopping ads for a single product Showcase
- Shopping ads for a collection of products covered in a product ad representing your business.
To Create a Product Shopping ad group is very simple. Just decide on the name for the ad group and you can start adding your products. You can also categorize your products by putting them in different ad groups.
5. Wait for approval and get ready for the Learning Phase
Last step in the process is you have to save your settings and you are good to go. Your campaign is successfully submitted to Google, Now all you just have to wait for approval. If everything is done correctly, you’ll receive your approval within 1-3 days.
Once your campaign status is approved and shows Eligible(learning), this means that your campaign is active and you are able to show the ads. The “learning” phase refers to your Bid Strategy status as Google needs some time to gather all the reported conversions data to base new bids on and optimize them.